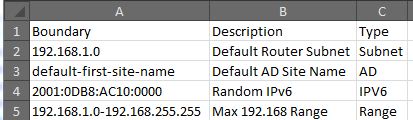I haven’t written a scripting post in a while, but I’ve wanted to. So in keeping with the spirit of my stick to the script posts lets look at something that is common among all scripting languages (even if the syntax isn’t).
Let’s talk about strings…….

Awwww, but no. These kind of strings. In the case of scripting, I think the best way to think about it is, text, what you are reading or able to read. They aren’t used mathematically (usually), but can and will be a huge component in your scripting. Especially when automating things around a desktop or server environment.
Oh really? Yes, really. General uses for strings in a script are:
- User messages
- Reporting or logging
- Comparisons
- Explicit paths
- Application execution
- Conditionals
Ok, so maybe that list doesn’t look that impressive, but when you consider how much of that is done within a script, it becomes obvious the importance of string values to scripting. It’s also important to recognize that in certain scripting environments, it’s important to define a string value as such so that it can be properly used.
(Powershell for instance, requires you to properly define a value type to use the relevant functions… but I’m getting ahead of myself.)
So wait? There are more than strings in a script? Yes; Strings, Integers, and Booleans are your standard value types. Integers are numbers (math!) and Booleans are True or False. So given those value types, perhaps it is a bit more obvious how frequently you will use string values?
So lets get into some sample code and evaluate strings some shall we?
VBScript:
strTest = "Hey, I'm a string value"
wscript.echo strTest
'Shows the string value
wscript.echo strTest&", and I've been concatenated to the value."
'& operator joins values
wscript.echo lcase(strTest)
'Lower case
wscript.echo ucase(strTest)
'Upper case
wscript.echo strReverse(strTest)
'Reverses the string
wscript.echo len(strTest)
'Gives the total length of a string
wscript.echo mid(strTest,10,8)
'Returns fix number of characters in string
wscript.echo left(strTest,11)
'11 chars from the left
wscript.echo right(strTest,13)
'13 chars from the right
'----------------------------------------------------------------
wscript.echo inStr(strTest,"a")
'Returns position of string from left to right
wscript.echo inStrRev(strTest,"a")
'Returns position of string from right to left
'----------------------------------------------------------------
a = split(strTest)
'Splits strTest by it's spaces
for each item in a
wscript.echo item
'echoes each dimension from the split array
next
wscript.echo a(3)&" "&a(4)
'echoes the split arrays dimensions 3 and 4
'---------------------------------------------------------------
strReturn=inputbox("Here, you try!")
if strReturn = "" then
wscript.echo "Fine, don't play along"
else
wscript.echo "So you said: "&trim(ucase(strReturn))&vbcrlf _
&"Sheesh, no need to shout!"
end if
'---------------------------------------------------------------
Running the above script will give you a better understanding of what I’m about to explain. I wanted to show some common functions in vbscript (syntax is different but these will be universal functions you will use). The above are common string manipulation tools
Code explained… line by line
First we are defining our string to a variable strTest. Now “in the wild” as it were, this string could be pulled from an object property, read from a file, registry, user input, output from another application, etc. It’s best to define a string to a variable though, no matter the method for input. This of course is the most direct way to do it for our example
Now we begin with the simplest string usage, output.
Now we raise the stakes a bit by joining an additional string value to our current strTest. This action is known as concatenation. This is a very common thing with string usage and manipulation. Building complex values/messages/logs from various predefined and/or dynamically pulled string values.
Our next two examples have to do with manipulating case between upper and lower. This is fairly self explanatory, and in the interest of string comparisons it’s usually a good practice (and often necessary) to force a case set, especially if the comparison function is case sensitive.
String reversal, this may not seem important initially, but makes a huge difference when you are forced to chop strings up. The ability to reverse a string can go a long way for string chopping. Especially if you are dealing with filenames.
The length function is another that may seem arbitrary to some, but allows for great flexibility as well in chopping up strings such as file names. If you have a fixed number of characters to remove it’s sometimes simpler then splitting the string. (so I wasn’t completely honest about the math stuff and strings)
Mid, Left, and Right. These 3 can be used in conjunction with length to return a fixed number of characters from the left right, or middle (specified) of a string. Here’s a quick easy example:
test="I am 18 chars long"
wscript.echo test
count=len(test)-4
wscript.echo right(test,count)
Very simply, we take the total length of Test and subtract it by 4, then return the sum of remaining characters from right to left of the original string. In this example we, had a fixed value to subtract, be mindful you could use the length value of multiple strings to achieve the same type of results.
Now, InStr and InStrRev, or “In String” and “In String Reverse”. These two functions make for great conditionals. They, along with strComp, are excellent for determining like strings and taking action. Especially when parsing through files and directories looking for specific returns.
One of my favorites, especially in PowerShell, split. Split takes a string, looks for a delimiter (space by default) and breaks the string up into an array. Why do I like it so much? Put simply, it allows you to quickly whittle down long path names into a single filename. It also allows you to quickly and efficiently modify lists of data into manageable formats. And last but not least, it can easily turn files like csv’s into an array for manipulation.
Finally, user input. This is pretty self explanatory. Prompt for input, receive and control input, use input.
In PowerShell, string functions are called like this:
$a=”This is a string value”
$a.ToString()
$a.ToUpper()
$a.ToLower()
$a.Replace(“a “,”my “)
$a.split(“ “)
$a.contains(“string”)
$a.StartsWith(“t”)
$a.EndsWith(“e”)
$a.Length
$a.CompareTo(“this is a string value”)
$a.Length.Equals(22)
$a.CharArray()
$a.PadLeft(“30”)
$a.PadRight(“30”)
$a.Trim()
$a.TrimEnd()
$a.TrimStart()
Given the previous examples in vbscript, you should be able to easily adapt your knowledge to using these in PowerShell. The idea and purpose is still the same, again, the syntax is just different.
String manipulation inside Bash is, admitedly, a bit more convoluted so I won’t be touching on it in this post. However I’d highly recommend an online source like: Mendel Cooper’s guide. Again, the methodology will still be fairly the same, but the syntax will differ. The largest issue with Bash is the myriad of ways of performing the string manipulation.
Anyway, I hope this has been informative for you. Good luck, and happy scripting!